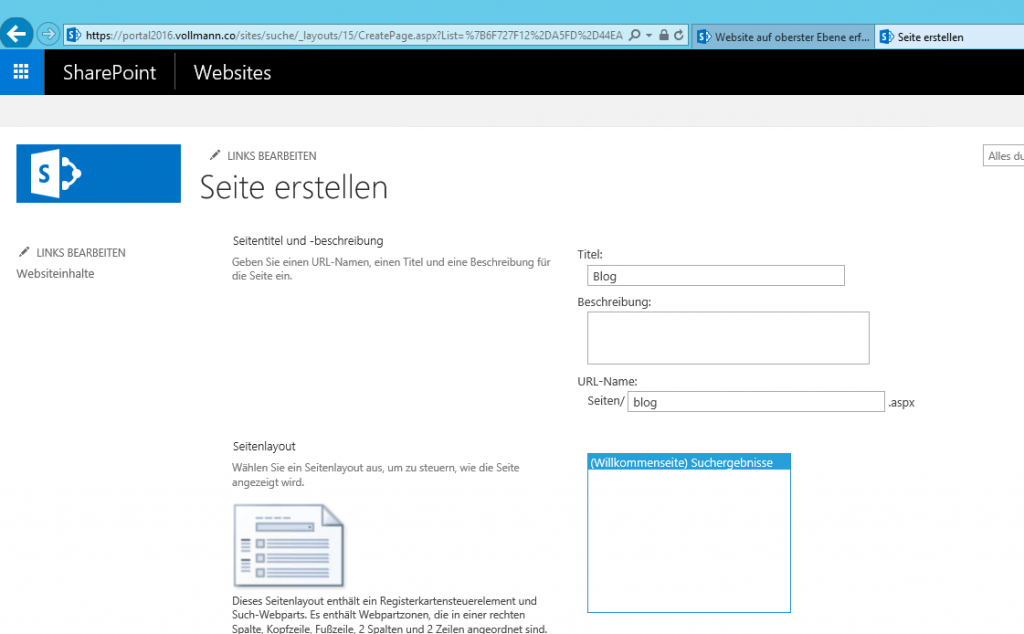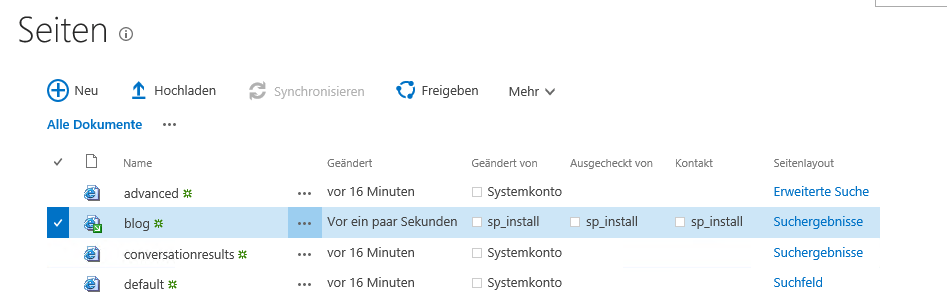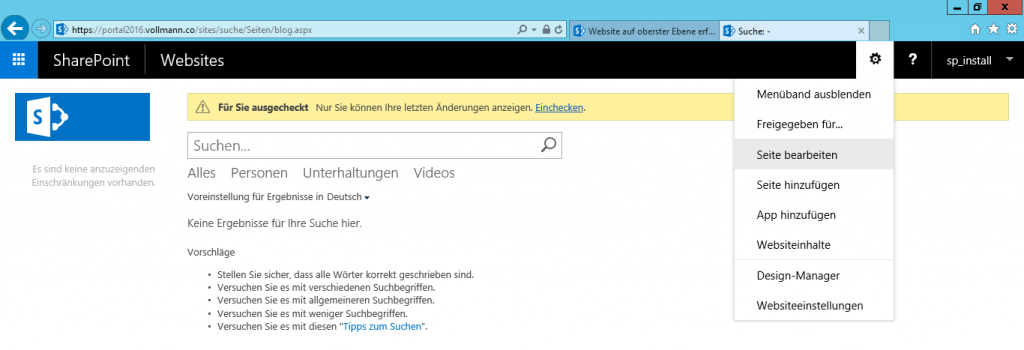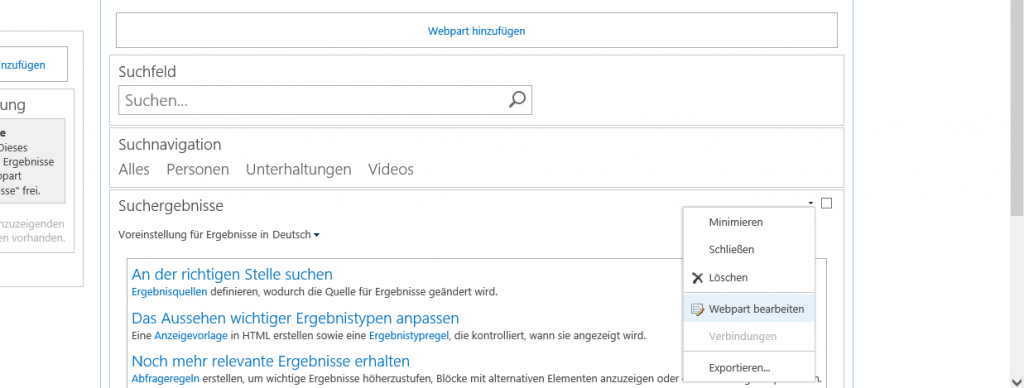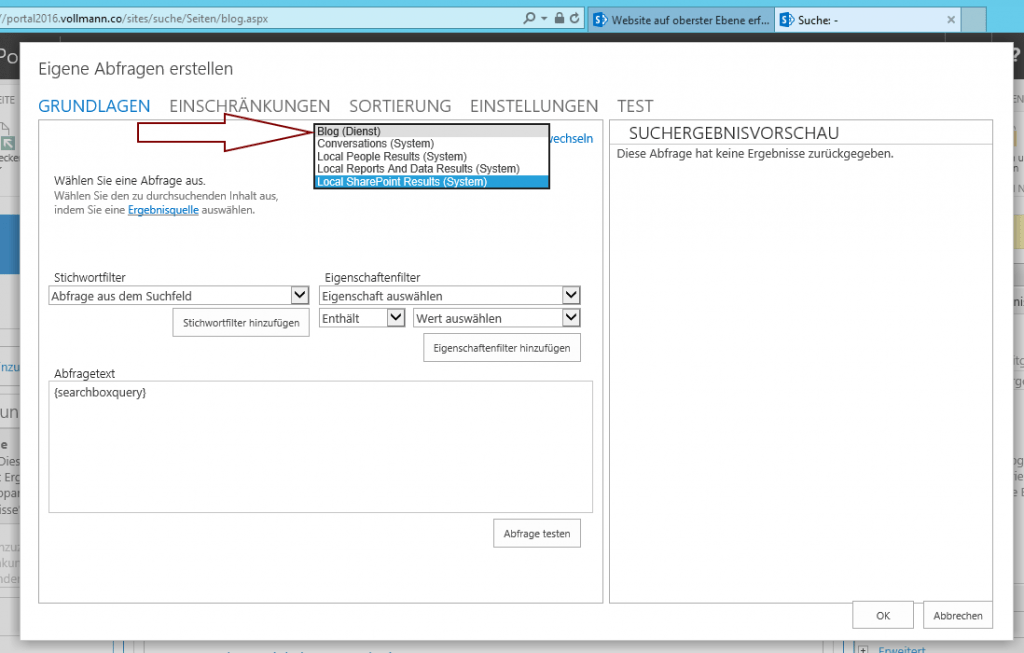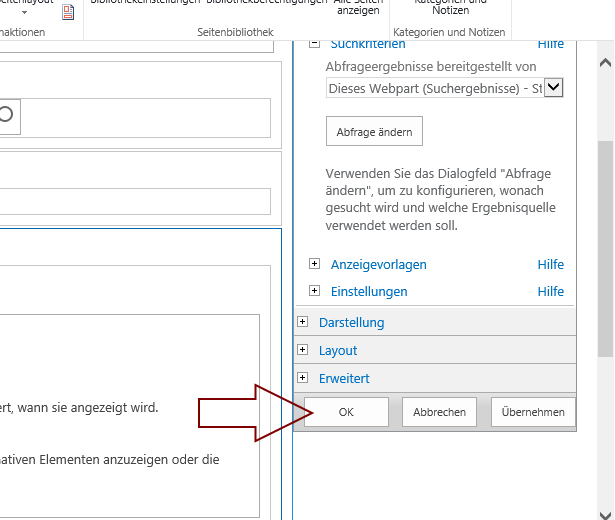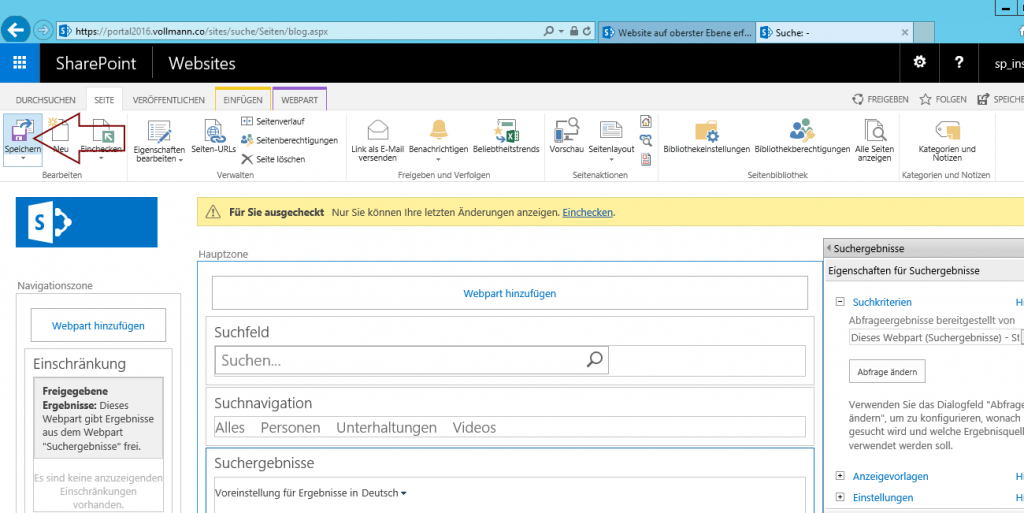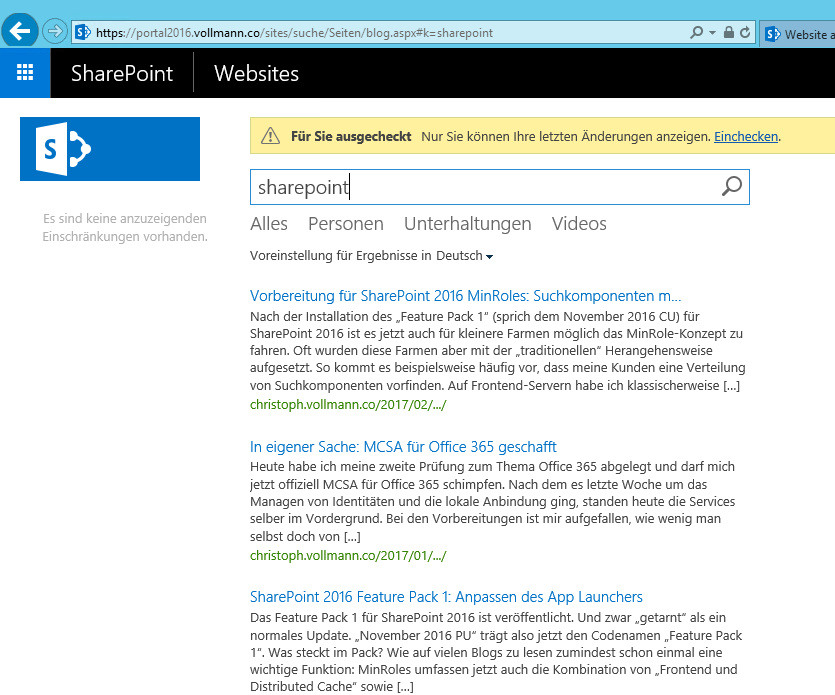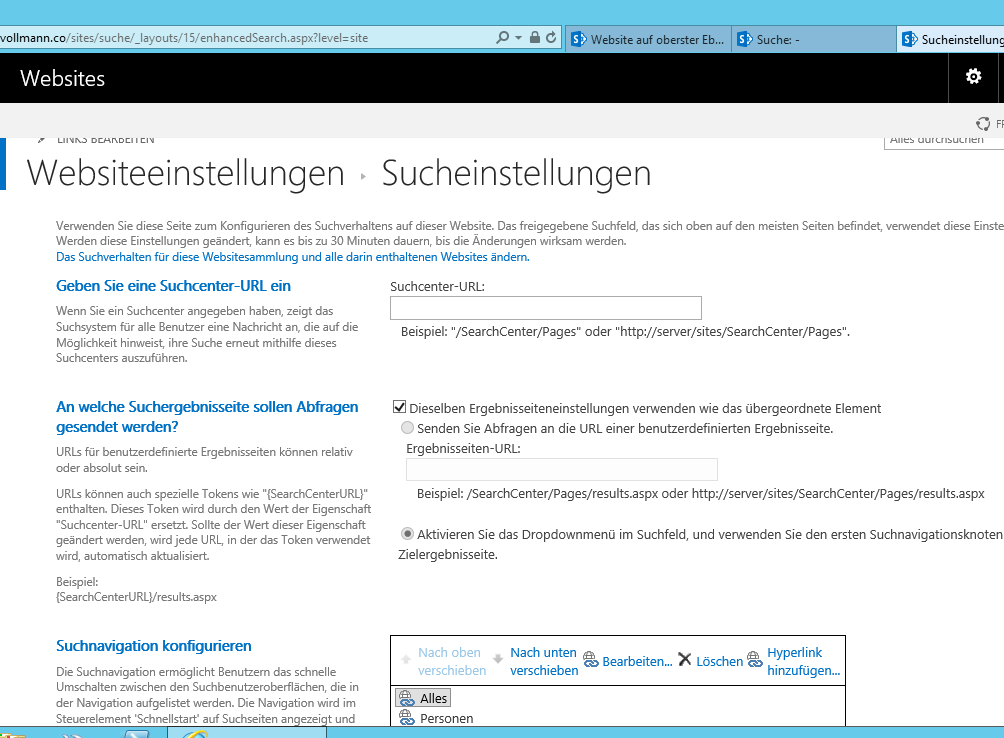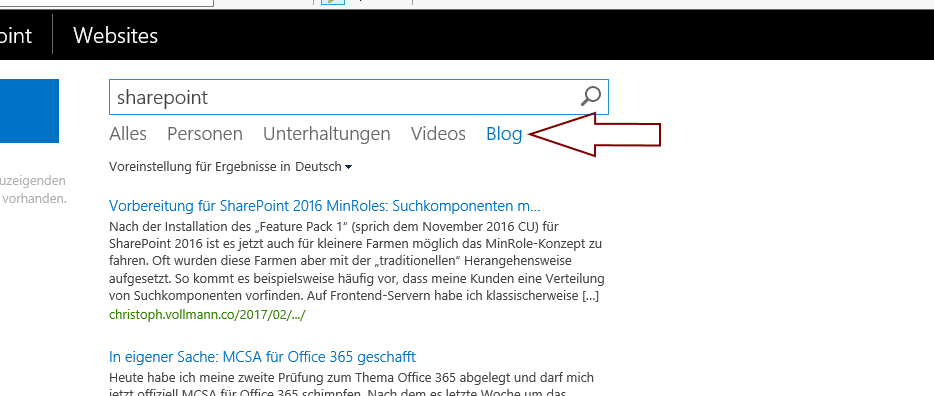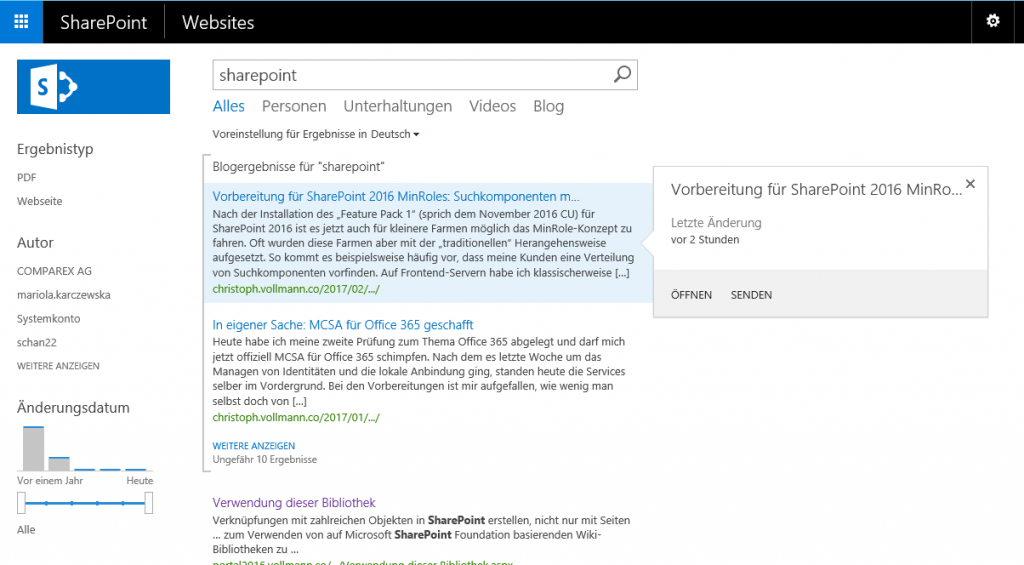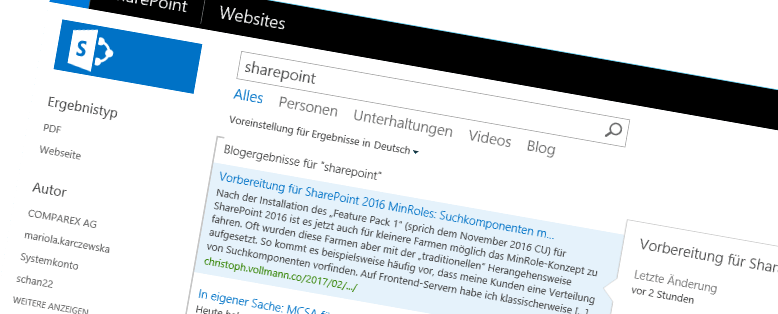
WordPress-Blog in die SharePoint Suche integrieren
SharePoint hat wohl eine der mächtigsten Suchengines am Markt. Nicht nur eine Einbindung von Quellen wie der SharePoint Farm selbst oder der internen Dateifreigabe in die Suche macht Sinn. Auch externe Quellen lassen sich bestens integrieren.
Zwei Möglichkeiten stehen dafür zur Wahl: Entweder man indexiert die Quelle selber mit Hilfe der SharePoint Suche, oder das “externe System” beherrscht den OpenSearch Standard.
WordPress ist ein solches System, welches diesen Standard unterstützt. Um WordPress Blogs in die SharePoint Suche zu integrieren, sind folgende Schritte sinnvoll:
Anlage einer neuen Ergebnisquelle
Erster Schritt ist die Anlage einer neuen Ergebnisquelle. Dies ist über die Zentraladministration möglich.
- Auswahl der Suchdienstanwendung in der Dienstanwendungsübersicht
- In der Suchdienstanwendung auf “Ergebnisquellen” klicken und “Neue Ergebnisquelle” wählen
- Folgende Daten sind zu ergänzen:
- Name:
Ein passender Name für den Blog (Ich habe einfach nur “Blog” gewählt) - Protokoll:
OpenSearch 1.0/1.1 - Abfragetransformation:
{searchTerms} - Quell-URL – Hier wird es wichtig:
Für WordPress nimmt man die Blog-URL und hängt “/feed/?s={searchTerms}” an.
Für diesen Blog also:https://christoph.vollmann.co/feed/?s={searchTerms}{searchTerms} wird später durch den Suchbegriff durch SharePoint ersetzt. Die URL kann man natürlich vorher testen. Einfach {searchTerms} durch einen Begriff ersetzen und im Browser aufrufen: https://christoph.vollmann.co/feed/?s=SharePoint
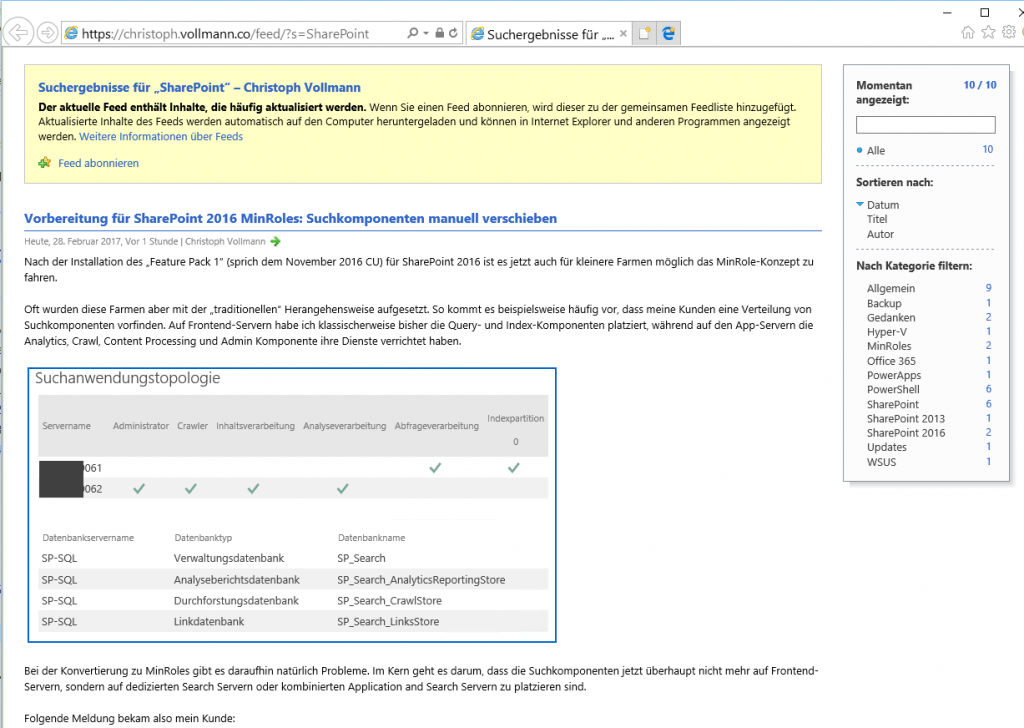
- Anmeldeinformationen:
Sollte der Blog aus dem Netz ohne Login erreichbar sein, reicht hier ein “Anonym: Diese Quelle erfordert keine Authentifizierung.”
- Name:
- Das Ganze speichern. Im Ergebnis sollte es jetzt eine neue Quelle unter “Für diesen Suchdienst definiert” geben:

Erstellung einer neuen Ergebnisseite im Suchcenter
Um diese Quelle nun zu nutzen stehen zwei Wege zur Verfügung. Weg Eins ist es, diese Quelle als neue Ergebnisseite im Suchcenter bereit zu stellen.
Dafür wechselt man in das gewünschte Suchcenter und geht dort in die Websiteinhalte in die Bibliothek “Seiten”.
In der Bibliothek erstellt man eine neue “Willkommenseite” mit dem gewünschten Namen (das Seitenlayout in einem Suchcenter ist immer “Suchergebnisse” – genau das was wir wollen)
Die neue Seite erscheint in der Bibliothek und kann jetzt bearbeitet werden:
Konfiguration der neuen Ergebnisseite
Im Bearbeitungsmodus passt man jetzt den WebPart “Suchergebnisse” an:
Im WebPart-Menü wählt man “Abfrage ändern”:
Im Dialogfeld wählt man nun unter “Wählen Sie eine Abfrage aus” die neue Quelle, Speichert die WebPart-Konfiguration und speichert dann die Seite ab:
Test
Nach Eingabe eines Begriffs sollten nun Ergebnisse aus dem Blog erscheinen:
Einbindung in die Suchnavigation
Nach Anlage der neuen Suchergebnisseite wechselt man nun in die Websiteeinstellungen auf “Sucheinstellungen”:
Dort kann die Navigation im Suchcenter unter “Suchnavigation konfigurieren” und “Hyperlink hinzfügen” erweitert werden:
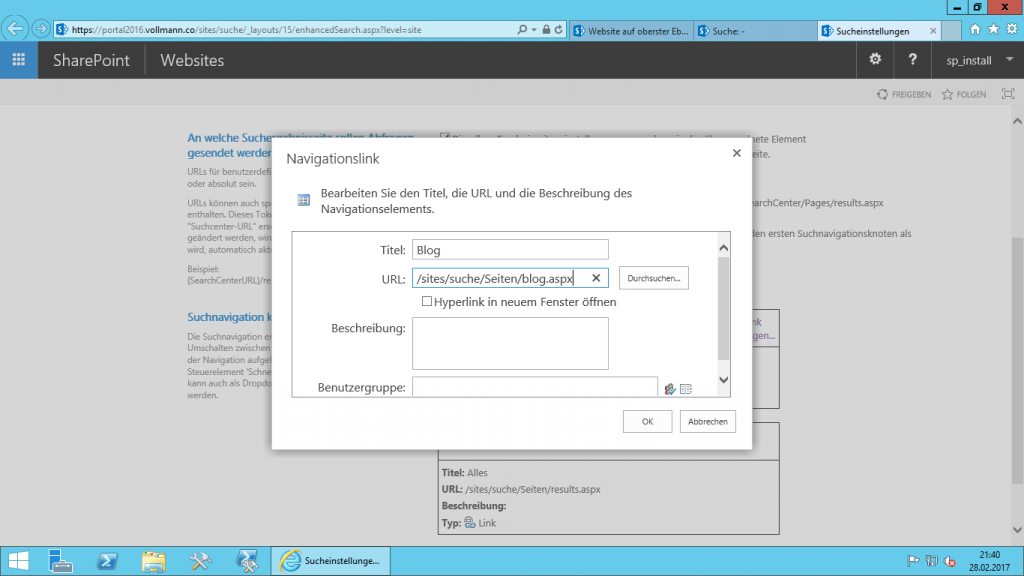
Das Ergebnis
Die Suchergebnisseite steht nun allen Nutzern zur Verfügung um Blog-Ergebnisse zu finden.
Ein Suchbegriff, der einen Nutzer zum Bereich “Alles” führt, wird übernommen, wenn er auch “Blog” klickt.
Einbindung von Ergebnissen in die Standard-Suche
Zusätzlich zu eigenen Ergebnisseite kann diese Quelle auch in die normalen Suchergebnisse integriert werden.
Dazu erscheint bald ein eigener Artikel.
Unterschiede bei der Einbindung mit OpenSearch und eigener Indexierung
Ein Hinweis ist mir noch wichtig: Die SharePoint Suche indexiert bei dieser Methode die Inhalte des externen Blogs nicht!
Die Suche schickt die Anfrage an den Suchdienst von WordPress. Das heißt einerseits, dass keinerlei Platz für den Index der Inhalte auf SharePoint Seite vorgesehen werden muss, aber andererseits die Qualität der Ergebnisse auch vollständig von der externen Quelle abhängig sind.
Kurz: Wenn die OpenSearch-Schnittstelle Schrott-Ergebnisse liefert, dann kann SharePoint auch nur Schrott-Ergebnisse verarbeiten und anzeigen.